Eduroam: Guia de Instalação para Windows
Conecte-se à rede sem fio acadêmica em seu notebook.
|
Aviso de Compatibilidade
O instalador do eduroam não é compatível com versões anteriores ao Windows 10. Caso seu dispositivo utilize Windows 7 ou 8, será necessário atualizar o sistema operacional para prosseguir.
Este tutorial orienta como instalar, configurar e acessar a rede eduroam em notebooks com sistema operacional Windows 10 ou superior.
|
Passo 1: Acessar o site do eduroam CAT
- Acesse o site: https://cat.eduroam.org/
- Clique no botão "Clique aqui para descarregar o seu instalador eduroam".
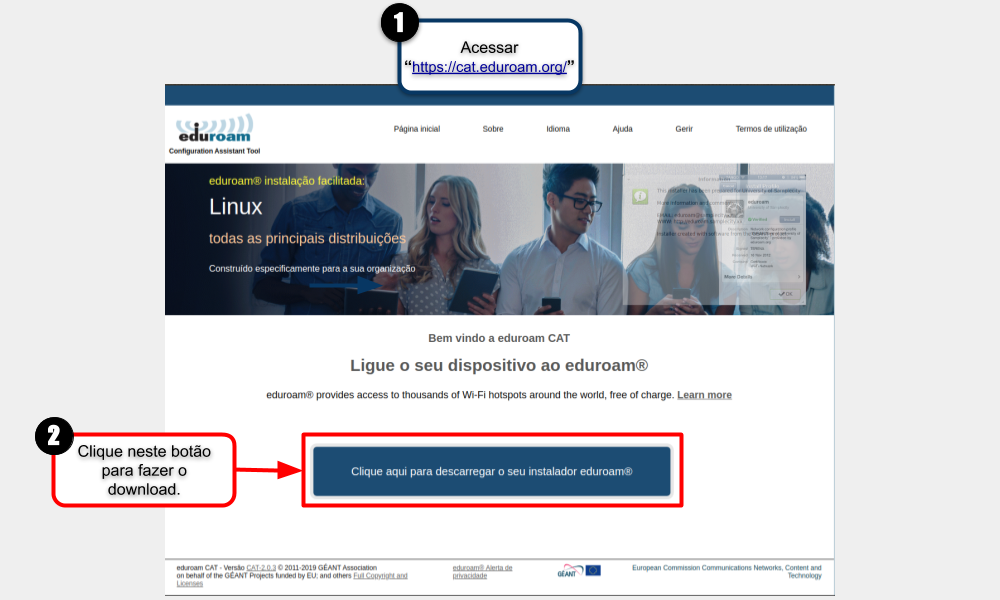
Figura 1: Site do eduroam CAT.
Passo 2: Pesquisar pela Instituição
- Na caixa de busca, digite "ifsuldeminas".
- Clique no resultado "IFSULDEMINAS...".
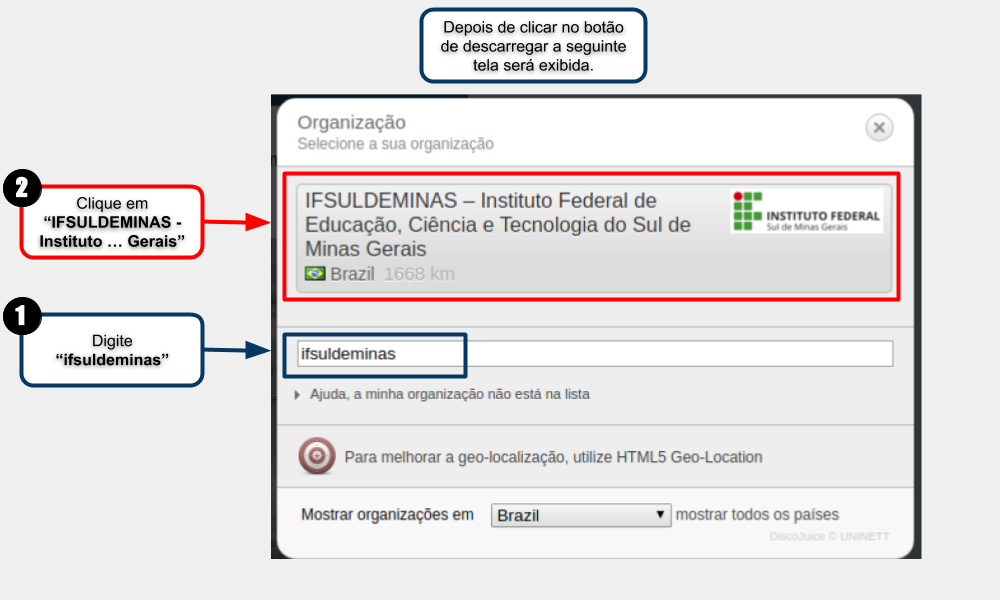
Figura 2: Pesquisa pela instituição.
Passo 3: Fazer o Download do Instalador
Clique no botão indicado para iniciar o download do instalador personalizado para o IFSULDEMINAS.
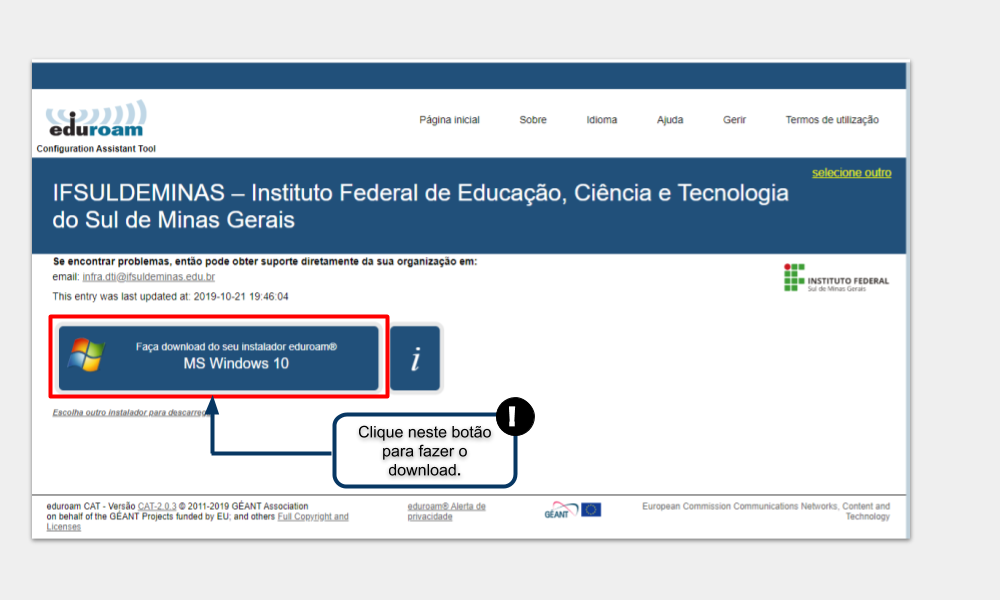
Figura 3: Baixar instalador.
Passo 4: Instalar o Programa
Execute o arquivo baixado e siga os passos clicando em "Seguinte", "OK" e "Concluído", como mostram as imagens abaixo.
Passo 5: Conectar-se à Rede
Após a instalação, clique no ícone de Wi-Fi na barra de tarefas e selecione a rede eduroam.
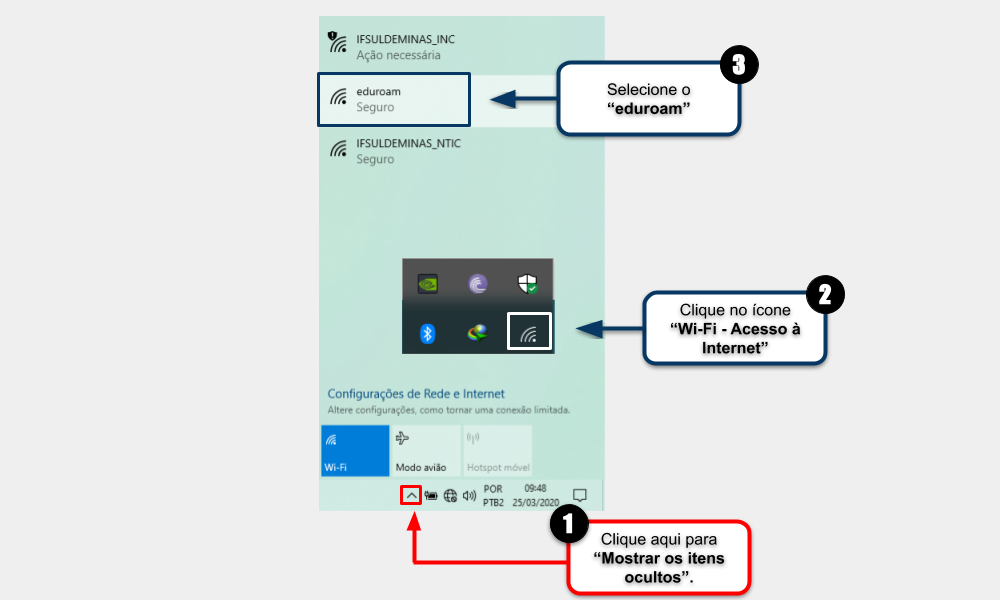
Figura 8: Selecionar a rede eduroam.
Passo 6: Fazer Login na Rede
Nome de usuário: seu CPF (apenas números) + @ifsuldeminas.edu.br
Senha: sua senha do SUAP.
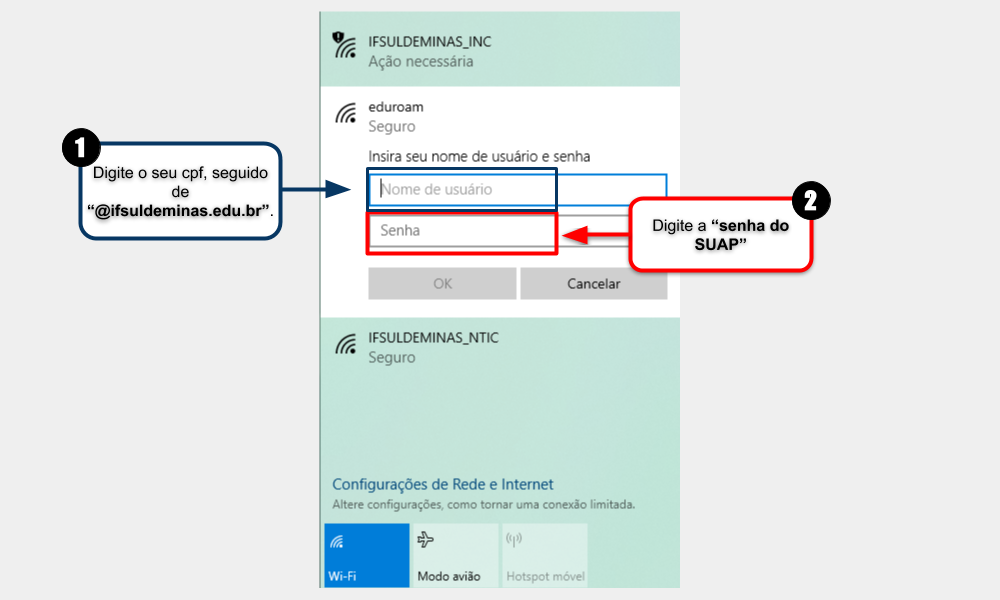
Figura 9: Tela de login da rede.
Conexão bem-sucedida
Se as credenciais estiverem corretas, a conexão será estabelecida com sucesso.
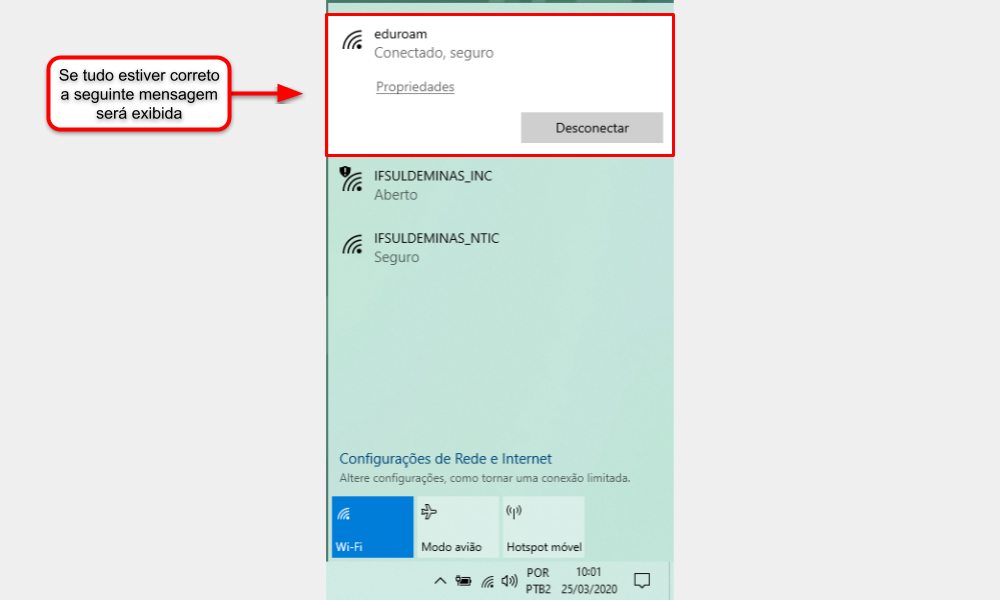
Figura 10: Conectado à rede eduroam.
|
|
Em caso de dúvidas ou erro durante o processo, entre em contato com o NTI do seu campus para suporte técnico.
« Voltar à página anterior |
|
Redes Sociais